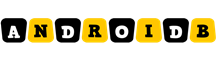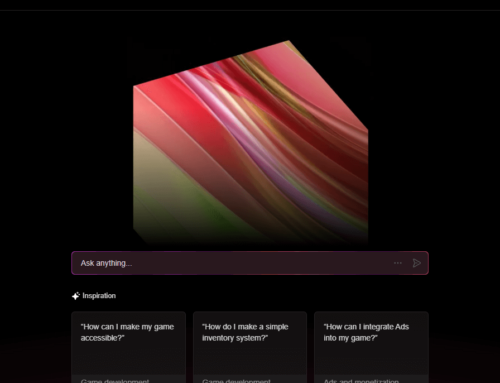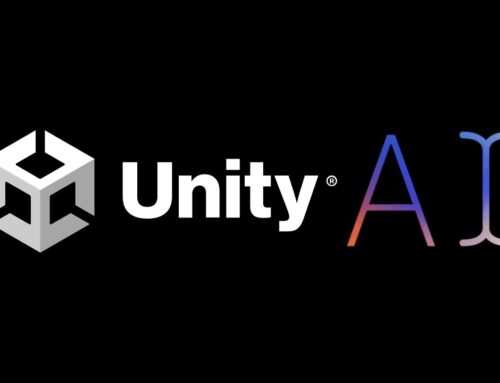Google unveiled the first Developer Preview of Android 15, so that all interested devs could poke at it and see how this new release impacts their apps. Android 15 focuses on enhancing productivity, providing superior media experiences, optimizing battery performance, ensuring smooth app operation, and prioritizing user privacy and security.
Empowering Developers, Enriching Experiences
Android 15 is designed to empower developers by providing access to more hardware elements than its predecessors. It adds support for high-end camera capabilities, powerful GPUs, dazzling displays and AI processing. This means that devs will be able to get deeper access to powerful hardware from premium devices, such as foldables, flippables and other -ables.
Prioritizing Privacy and Security
As usual, privacy and security are a key element of the new release. They introduced Privacy Sandbox on Android, along with enhancements to Health Connect and File Integrity Management. Android 15 seems committed to provide users with greater control over their personal information while ensuring robust security protocols to safeguard against potential threats.
Elevating Media Experiences
Android 15 promises to deliver superior media experiences, with enhancements to in-app camera controls and support for virtual MIDI 2.0 devices. Developers will have more control over camera hardware and algorithms, enabling them to optimize low-light performance and adjust flash intensity with precision, resulting in stunning visual content. Additionally, the extension of UMP support to virtual MIDI apps opens up new possibilities for music composition and creativity.
Performance Optimization and Quality Assurance
The Dynamic Performance Framework introduces new capabilities for power-efficient hint sessions, GPU and CPU workload reporting and thermal headroom thresholds. It will allow devs to optimize apps for better performance and efficiency. Furthermore, Android 15 adds updates to OpenJDK APIs and tooling to streamline the development process and enhance the overall quality of Android apps.
Getting Started with Android 15
Developers eager to explore the capabilities of Android 15 can download the Developer Preview and testing their apps for compatibility. Right now you can try out the Android 15 Developer Preview in 2 ways:
- flashing a system image onto a Pixel device
- using the Android Emulator in Android Studio
How to flash or manually install a system image
To flash your device automatically, the easiest way is to use the Android Flash Tool. However, if you need to flash your device manually, you can get an Android 15 system image for your device on the Pixel downloads page. But ideally you’d use the Android Flash tool. These are the Pixel devices that are currently supported:
- Pixel 6 and 6 Pro
- Pixel 6a
- Pixel 7 and 7 Pro
- Pixel 7a
- Pixel Fold
- Pixel Tablet
- Pixel 8 and 8 Pro
How to set up the Android Emulator
Configuring the Android Emulator to run Android 15 is a great solution devs that want to explore the new features and APIs, and it’s also quite easy to set it up.
Set up a virtual device on a smartphone
To set up a virtual device to emulate a typical phone, follow these steps:
- Install the latest Preview version of Android Studio.
- In Android Studio, go to Tools > SDK Manager.
- From the SDK Tools tab, select the latest version of Android Emulator, and click OK. This action installs the latest version if it isn’t already installed.
- Click on Tools > Device Manager, then click Add a new device > Create Virtual Device in the Device Manager panel.
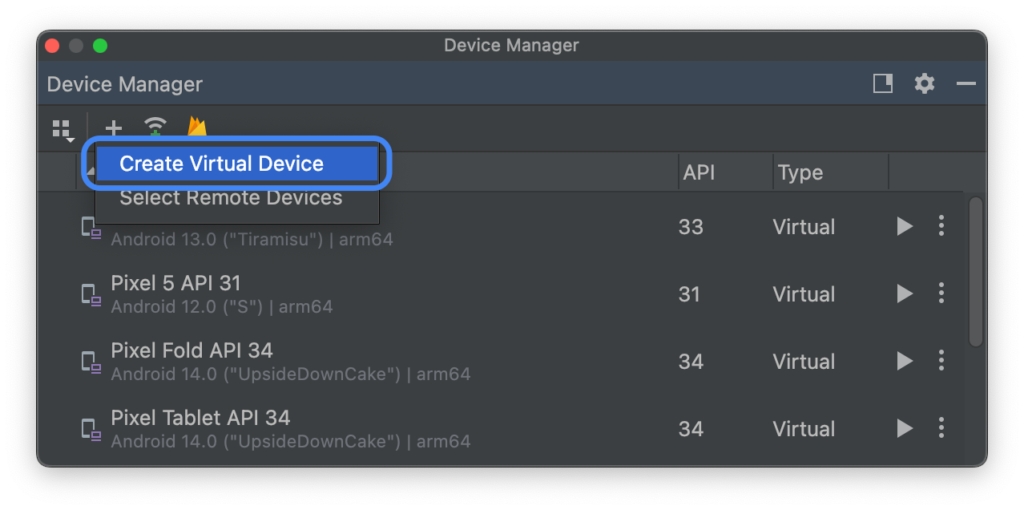
- Select a device for a supported Pixel device in the Phone Category tab, then click Next.
- Go to the Android 15 system image called VanillaIceCream and click on the Download link next to the Release Name to get it. After the download completes, select this system image and click Next.
- Finalize other settings for your virtual device, then click Finish.
- After returning to the list of virtual devices in the Device Manager, find your Android 15 virtual device and click Start.
Set up a virtual device (tablet or large-screen)
Setting up a virtual device to emulate a tablet or another large-screen device is different than the process for setting it up on a smartphone. Follow these steps to set it up:
- Install the latest Preview version of Android Studio.
- Click Tools > SDK Manager in Android Studio.
- From the SDK Tools tab, select the latest version of the Android Emulator and click OK.
- Click Tools > Device Manager, then click Add a new device > Create Virtual Device in the Device Manager panel.
- Select a tablet definition (i.e. Pixel Tablet) from the Tablet Category tab or the Pixel Fold in the Phone Category tab, then click Next.
- Find the Android 15 system image, called VanillaIceCream, and click Download next to the Release Name to get it. After the download completes, select this system image and click Next.
- Finalize other settings for your virtual device, then click Finish.
- After returning to the list of virtual devices in the Device Manager, find your Android 15 virtual device and click Start .
Repeat these steps to create large screen device definitions that you can use to test your app in a variety of large screen scenarios.
To be honest I think the more Android advances, the less groundbreaking features we’ll see. Few optimizations here, others there, always introducing new limitations for user privacy reasoning… I wonder what we’ll see in Android 30. I do see an increased focus on Gemeni AI, maybe that’ll be the groundbreaking feature we’re eager to see.