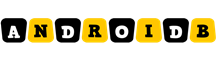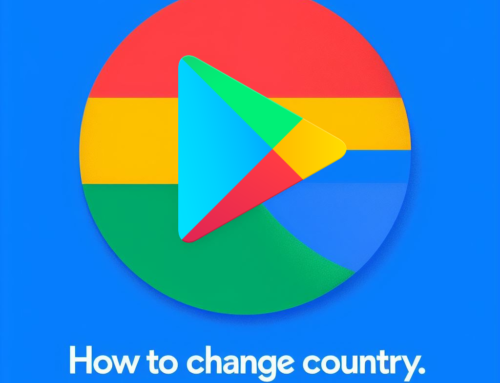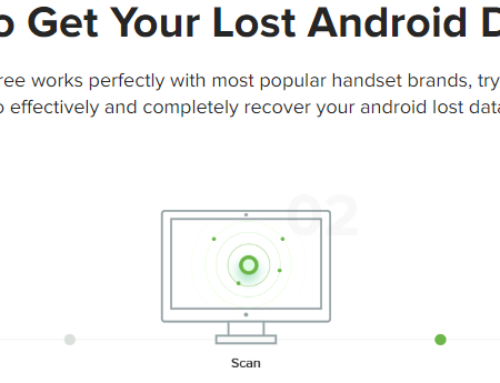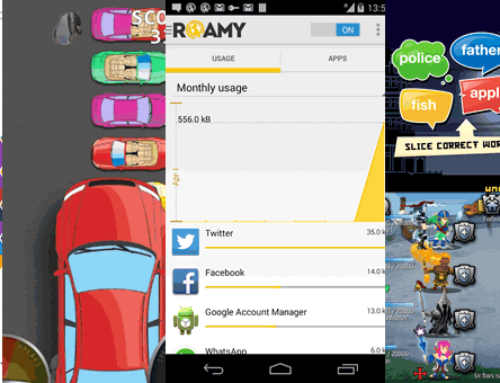In 1990 when I became officially a teenager the only way you could be exposed to adult images or videos was by having a friend that had another friend whose parents had a satellite dish and got some sort of subscription to an adult video channel. That kind of “information” was so scarce that our parents didn’t even had to think about protecting us from being exposed to indecent media content. 20 years later and it’s the other way around as it is a nightmare for parents of young children (not even adolescents as those are more knowledgeable than their parents now) to keep them protected from seeing things that aren’t educational at all.
Protecting children in a digital world from seeing NSFW content is impossible to do without the help of professional tools. Sure enough for the desktop (be it MAC or Windows) there are enough solutions for parental control, but for the mobile world there’s only a few that can be considered professional parental control solutions.
MMGuardian, the product of a young startup called Pervasive Group, is one of the most fully-featured in its field and judging that it tops between 50,000 – 100,000 installs for the past 30 days from Google Play it’s one of the most popular tools too. MMGuardian will allow you to protect your young possessor of an Android smartphone from being exposed to anything you’d want to avoid. Not only that it offers parental control features, but it also gives parents peace of mind with device tracking features, such as reports of where your child is, or safe driving practices, such as the possibility to lock the phone when movement above 10mph is detected. MMGuardian is a robust app and if you think, well, my kid is smart enough to uninstall it, you’re very very wrong as the app once protected cannot be removed EVEN when using a factory reset. You, the parent, as the app’s admin set a password tied to an email account, and you’re the only one that can control what happens with the app.
MMGuardian has to be installed directly on your child’s phone. When first installed you’re required to create an account setting up an email and a password, set the local child phone and the administrator’s phone (parent in this case). The app will prompt you after that to activate the device administrator feature, which means: MMGuardian will be protected against uninstallation (once enabled it cannot be uninstalled without providing a password) and it gives MMGuardian the power to change screen-unlock password and lock the screen. This option can be disabled later using the admin password. For an overview on how it works, watch the video overview below:
Here’s the plethora of features that MMGuardian offers and how those help you protect your child:
- Phone lock. This lets you lock the phone of your child remotely. When the phone is locked, your child will be able to call or send SMS messages only to the administrator of the phone (or administrators) by tapping a “Contact admin” button on the lock screen. If an SMS is being sent, an additional text message will follow where the administrator will receive the location of the child’s phone too. So what happens if your child’s phone is locked and a phone call or SMS comes in? Well there’s an option to send automatically an SMS as a response to the caller, with a predefined message.
- Lock time limits. The phone can be locked via commands (SMS) or automatically based on some time schedules. You define a schedule based on a start/end time and the days it should apply to. So for instance knowing the sleep times of your child it’s useful as you can set that interval as a lock time limit, this way they won’t take their phone and play with it under the blanket instead of sleeping.
- SMS Commands. Your child’s phone can respond to various commands sent via SMS. You can send sample commands to the phone of the administrator via this option, commands such as:lock, locate, monitor, alarm siren, daily report, drive safe. Basically every action of MMGuardian can be triggered by an associated SMS command.
- App Control. Google always touts that there are more than 600k apps in the Google Play market as it would be a very good thing, when a lot of these shouldn’t be at all included. This means that your child from the phone can easily reach NSFW apps as those aren’t restricted from showing up in the Google Play market. That’s why it’s important to only allow them to use certain apps. The App Control option can be set to Allow or Block lists of apps. If set to allow, only the apps you select from the existing ones will be allowed to use. If set to Block, only those in the list won’t be allowed. If a new app is installed, the administrator gets an SMS notification. You can also set times between which apps can be allowed or blocked (i.e. don’t let them play Angry Birds during school hours).
- Track. This is one of the most important features as it allows you to track where your child is during certain intervals of time. You can schedule tracking reports and you’ll receive (during preconfigured times) recurring updates of the location of your child’s phone. Up to 4 different location schedules can be configured. For instance you might want to check the location of your child between 7am and 9am, when he goes to school, plus again 3pm to 5pm, when he comes back from school – this requires use of 2 time slots. For each tracking schedule you have to specify how often the location will be sent to you, such as every 15 minutes (recommended not to set it to a high value as it uses more phone battery).
- Call Block. Rules can be set to automatically block calls or SMS messages from certain users, or automatically allow them. Sort of a whitelist/blacklist option for people, useful to avoid calls from strangers.
- Safe Driving. If your child has a driving license you can turn this option on to prevent them from texting while driving. When enabled, the phone will automatically lock when movement about above 10 mph is detected. Since your child might use the bus to go to school or come back from it, you can set override scheduled times to avoid locking their phones during these periods of time.
- Monitor. This is an interesting option as it will allow MMGuardian to screen the SMS messages for particular words (that you set in its options previously). When such a word is detected in an SMS message, you will receive an alert along with the full text of the original SMS.
- Other Settings. You can add or remove multiple administrator phones, enable/disable the daily usage report to be sent to you and enable/disable uninstall protection using these settings. There’s also a Siren option that I don’t recommend trying when you’re in a public location. Do it in private to learn why.
Impressive list of features that have a single, important purpose. To protect your child when using the phone from being exposed to NSFW media and give you as a parent peace of mind on your child’s whereabouts. MMGuardian has a freemium model after a 14-day trial period, if you want to continue using their premium features after that you’ll need to pay either $3 monthly or $25 yearly (you’ll see the premium features marked with a start in MMGuardian’s dashboard).
You can download the app directly from the developer’s website at http://www.mmguardian.com or from Google Play: MMGuardian Parental Control
Paul Grossinger, one of the co-founders of the company that created MMGuardian, agreed to share some details regarding the app and I invite you to read his answers below:
Q: Can you share some information about yourself with our readers?
A: My name is Paul Grossinger and I am a New York City entrepreneur. I began creating MMGuardian with my co-founders last year when we realized that mobile parenting was a growing problem that was going to explode very soon.
Q: How did you come with the idea to create MMGuardian, what inspired you (the need to protect your children)?
A: I decided to create MMGuardian because I have a 13-year old brother and realized how powerful – and powerfully dangerous – smartphones can be when young kids are using them all the time. Something had to be done – and we think MMGuardian is that solution.
Q: How long did it take from that idea until the first public release?
A: MMGuardian’s alpha was released in February 2012 and our first real beta came out in June 2012. We kept refining it and released a successful commercial version this January.
Q: Have you developed other apps or is this your first one? Do they target only the Android market or others as well (i.e. iOS)?
A: We actually also have an exciting MMGuardian application for Tablets called “MMGuardian Tablet Security.” Right now, it’s just Android – but parents can use any type of phone to control it!
Q: With hundred of thousand of apps in the appstore, how do you make people aware of MMGuardian?
A: People love MMGuardian when they try out all the features and realize the kind of peace of mind it brings. Our first 50,000 downloads came with almost no advertising – just searches and word of mouth. That was the most exciting part of all.
Q: What future plans you have for MMGuardian (new features, …)?
A: MMGuardian is going to evolve. We will add exciting new features soon and give parents easier ways to use the app. It’s going to be an exciting 2013.